As you work on computers and Windows, a lot of times it can happen that your Windows suddenly slows down. With all the load that you apply to the system and downloading that you execute over the period of time, things can become messy and filled with cache. When Windows slows down, it can not only become frustrating and tiring, but can also impact the performance of your computer. As an operating system, your computer Windows has a mechanism developed to deal with all the extra and nuisance creating elements on your computer in order to keep the efficiency strong.
However, if the mechanism that keeps everything that can negatively impact your computer to slow down or doesn’t work to its full extent, then it can be a problem for you. This is where the cleanup is required. Now there can be various ways to start this cleaning process. First is to just delete all the temporary files stored on your computer and check if it works.
However, even if this doesn’t work, then you can move on to a registry cleaner. A registry cleaner of the system is a tool or a mechanism that can optimize the performance of your operating system by eliminating all the errors and stabilizing the backup system to continue to provide efficient operational performance.
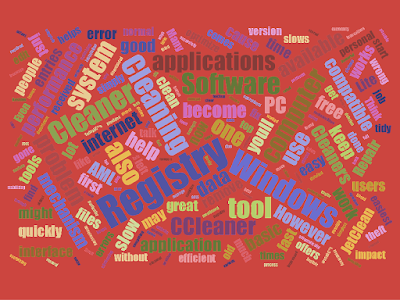
Even if you pick the best laptop you are likely to have a slower performance after few months. Therefore cleaning up your system is highly recommended.
Now a registry cleaning attempt is not done by just simply clicking on one particular element within the Windows. It is done through a software that helps automatically detect the unnecessary systems and bring them to normal. Today’s blog is going to talk about ten major registry cleaning software that can help you clean your registry and optimize your systems.
CCleaner

CCleaner is one of the freely available software on the internet. It is also one of the easiest and most powerful registry cleaning tools that are available. If you are an average user of normal computing, then you only need a basic CCleaner application tool. The software does not require any technicalities and works simply by clicking on the cleaning button. It helps clean out the basic errors in the system and stabilize the performance. The software can be very easily downloaded and worked upon. It has received really good reviews from people who are not technically sound in this department.
Wise Registry Cleaner
Wise Registry Cleaner comes very close to CCleaner and it has more or less the same specifications as the previous software. It is also rated amongst the top registry cleaner tools and provides a good performing cleaning. It has the basic interface with simple to use tools and applications to help quickly resolve your registry crisis.
JetClean
JetCLean is another famous and free registry tool that is available on the internet. It can be found very easily on any website and performs very accurately. The only problem with JetClean is the fact that some Windows versions are not perfectly compatible with it and this can become a problem for the users if they download it on the wrong version of the Windows operating software.
Auslogics Registry Cleaner
If you have gone through the above mentioned cleaners and you think they are difficult or not compatible with your Windows, then Auslogics is a great tool to have. It is one of the simplest and possibly the easiest tool you can find on the internet and use it to work on your registry cleaning mechanism.
AML Registry Cleaner
AML Registry Cleaner is the tool that wasn’t very popular until the recent times. However, of late, this tool has received some of the best and most positive reviews related to its use. This is why AML has become the talk of the town for people who are looking to clear their registry program with an easy to use application for themselves. You can also download and use AML free of cost from the internet and can keep it on any version of Windows, as it is also one of the most compatible ones available.
Registry Repair
Registry Repair is a tool that can provide you with an easy way fix of your registry. It does not require a great in-depth download or installation. The problem with Registry Repair is that it only fixes the registry from the top of the surface and does not do an in-depth deletion of files that are the root cause of the problem sometimes.
SlimCleaner Free
If you are looking for a detailed interface based program that offers much more than just the registry cleaning, then SlimCleaner is the free tool to have that you can use. When you download, this the first thing you will be impressed with is its interface and multiple options that you can use for the optimization of your Windows.
PowerTools Lite
PowerTools Lite is a freeware registry cleaner that works extremely fast. The PowerTools Lite software can create a good and fast enough cleaning of your registry that can get you back on the system as quickly as possible.
KingSoft PC Doctor
As the name suggests, KingSoft is the tool to have, it acts as your doctor for the computer. Besides registry cleaning, it also offers more options for optimization and speeding of your IOS or Windows. It is compatible with most versions and also is easier to download. The only drawback is that it involves a lot of manual tweaking so if you are not technically sound, then you might have issues with it.
EasyCleaner
EasyCleaner is like the little brother of CCLeaner. It is the oldest, one of the first and trusted registry cleaners available on the internet. Since it is an old tool without many innovations, EasyCleaner can take a lot of time in optimizing your Windows and cleaning your registry. Most of the users have now stopped downloading this software due to the problem of being slow and its lack of responsive behavior with the system. However, it still remains to be the favorite of the people who are conventional users of desktop computers and have no problem waiting.
Christine Whitlock is the author of this blog post. Christine works as a freelancer blogger for many websites, including the famous Uk Essay Empire and her blogs are largely about reviews and critical aspects of various software or applications.