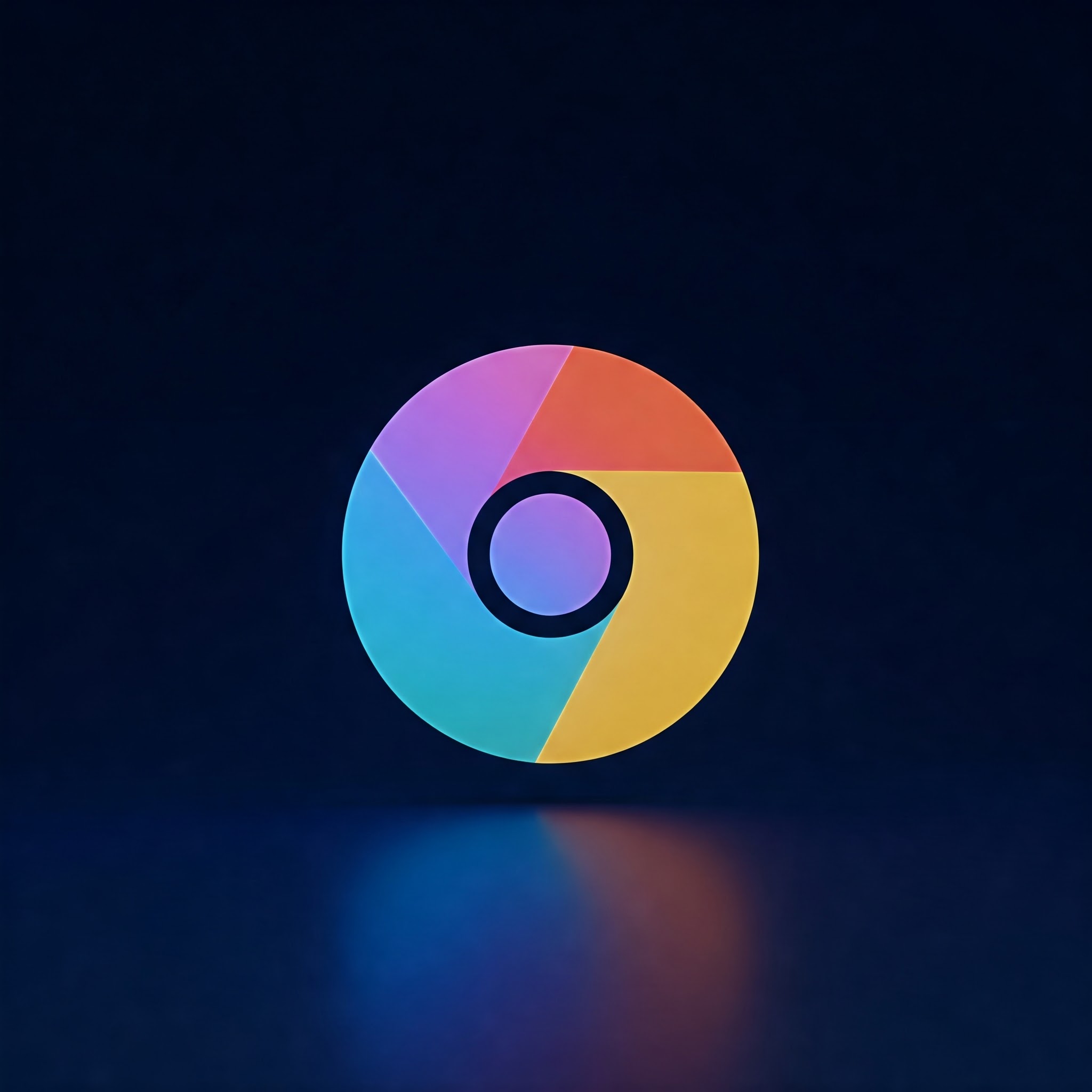
Are your Chrome bookmarks scattered adn difficult to navigate? Organizing your bookmarks not only enhances your browsing experience but also saves time by making frequently visited websites easy to find. Whether you’re a beginner or a tech enthusiast, this guide will walk you through efficient methods to keep your Google Chrome bookmarks neat, accessible, and well-structured.
Step-by-Step Guide to Organizing Bookmarks in Google chrome
1. open the Bookmark Manager
- Launch Google Chrome on your device.
- Click the three-dot menu icon in the top-right corner.
- Hover over bookmarks and select Bookmark manager or press
Ctrl + Shift + O(Windows/Linux) orCmd + Option + B(macOS).
2. Create Bookmark Folders
- In the Bookmark Manager,click the three-dot menu icon in the blue header,then select Add new folder.
- Name the folder according to the category you want, such as work, Recipes, or Travel.
- Repeat to create as many folders as needed for organized categorization.
3. Move bookmarks into folders
- Drag and drop bookmarks from the main bookmarks list into their respective folders.
- To move multiple bookmarks, hold Shift or Ctrl/Cmd while selecting, then drag them together.
4. Rename or Delete Unwanted Bookmarks
- Right-click any bookmark or folder to rename it for clarity or delete it if no longer needed.
- Be cautious when deleting, as it cannot be undone without backup.
5. Use the Bookmark Bar for quick Access
- Enable the Bookmark Bar by clicking the three-dot menu > Bookmarks > Show bookmarks bar, or press
Ctrl + shift + B (windows/linux) or Cmd + Shift + B(macOS). - Drag important folders or bookmarks to the bar for one-click access.
6. Sync Bookmarks Across Devices
- Sign in to your Google Account in Chrome.
- Go to Settings > Sync and Google services > Manage what you sync.
- Make sure Bookmarks is enabled to keep your organized bookmarks updated across your devices.
Optional: Import and Export Bookmarks
- In the Bookmark Manager, click the three-dot menu icon and select Import bookmarks or Export bookmarks.
- This is useful for backup or transferring bookmarks between browsers or devices.
Tips for Maintaining Organized Bookmarks
- Regularly review your bookmarks folder to remove outdated links.
- Use descriptive folder names and bookmark titles for easy scanning.
- If you have too many bookmarks, consider using a bookmark manager extension for advanced tagging and search capabilities.
- Use separators within folders (e.g., naming folders with emoji or prefixes) to visually distinguish groups.
- Backup your bookmarks periodically by exporting them as an HTML file.
Common Warnings
- Deleting bookmarks or folders is permanent unless you have a backup.
- Avoid overcrowding the bookmark bar as it may become cluttered and reduce quick navigation efficiency.
- Syncing bookmarks with multiple devices requires stable internet and login consistency to avoid data conflicts.
Summary Table: Bookmark Organization Best Practices
| task | Best Practice | Benefit |
|---|---|---|
| Create Folders | Use clear, descriptive category names | Faster retrieval and better structure |
| Organize Bookmarks | Group related bookmarks under folders | Reduces clutter and confusion |
| Bookmark Bar Usage | Pin frequently used links or folders | One-click access to essential sites |
| Backup & Sync | Enable Chrome sync and export backups regularly | Prevents data loss and ensures consistency |
By following these detailed steps and tips, you will efficiently organize your Google Chrome bookmarks and enjoy a smoother, more productive web browsing experience. A well-kept bookmark system saves time and helps you focus on what matters most online.