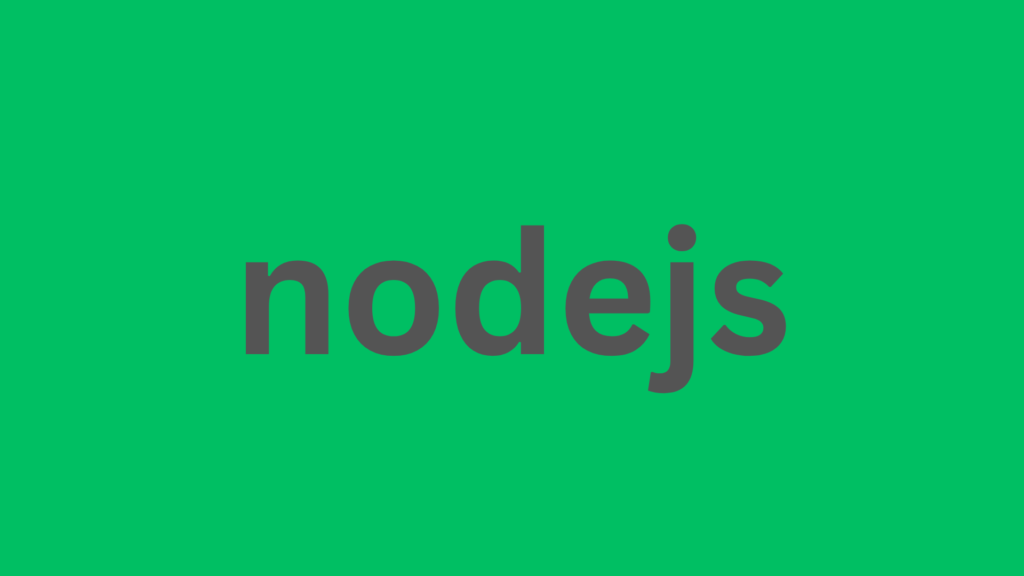
Step-by-Step Guide to Deploying Node.js Apps on AWS EC2
Deploying your Node.js application on a reliable, scalable cloud platform can elevate your project to new heights. Amazon Web Services (AWS) Elastic Compute Cloud (EC2) offers a flexible environment to host your Node.js apps with full control and scalability. In this extensive guide,we’ll walk you through every step—from launching an EC2 instance to deploying and managing your Node.js app efficiently.
Why Deploy Node.js Apps on AWS EC2?
AWS EC2 provides a secure, robust, and scalable infrastructure perfect for hosting Node.js applications. here are some key benefits:
- Scalability: Easily scale your server resources as your app demands grow.
- Flexibility: Choose from multiple instance types to suit your workload.
- Full Control: Configure your server environment exactly as needed.
- Cost-Effectiveness: Pay for what you use with on-demand pricing.
- High Availability: Deploy across multiple availability Zones to ensure uptime.
Prerequisites
Before we dive in, ensure you have the following:
- An active AWS account
- Basic knowledge of Node.js and terminal/command line usage
- node.js application ready for deployment
- SSH client to connect to your EC2 instance (e.g., Terminal, putty)
Step 1: launch an AWS EC2 Instance
Start by provisioning a virtual server were your Node.js app will run.
- Log in to the AWS Management Console.
- Navigate to EC2 Dashboard and click Launch Instance.
- Choose an Amazon Machine Image (AMI): Select the latest
Amazon Linux 2 AMI orUbuntu Server 22.04 LTS. - Choose Instance Type: For small apps,
t2.micro(which is eligible for AWS Free Tier) is sufficient. - Configure Instance Details: Keep default, or customize VPC and subnet if needed.
- Add Storage: 8-20 GB is typically enough for most Node.js apps.
- Add Tags: optionally add Name tag for easy reference (e.g.,
NodejsAppServer). - Configure Security Group: Add rules to allow SSH (Port 22) and HTTP (port 80) or HTTPS (Port 443) depending on your app’s protocol.
- Review and click Launch, then create or select an existing key pair for SSH access.
Step 2: Connect to Your EC2 Instance via SSH
Use your SSH client to access the server:
ssh -i /path/to/your-key.pem ec2-user@your-ec2-public-ipNote: Replace ec2-user with ubuntu if using an Ubuntu AMI,and replace the key path and IP accordingly.
Step 3: Install Node.js and Git
Once connected, update the packages and install Node.js along with Git to clone your application repository.
For Amazon linux 2:
sudo yum update -y
curl -sL https://rpm.nodesource.com/setup_18.x | sudo bash -
sudo yum install -y nodejs gitFor Ubuntu:
sudo apt update && sudo apt upgrade -y
curl -fsSL https://deb.nodesource.com/setup_18.x | sudo -E bash -
sudo apt-get install -y nodejs gitStep 4: Clone Your Node.js Application Repository
Navigate to the home directory and clone your app’s Git repository:
cd ~
git clone
cd your-nodejs-appIf you don’t have a Git repository, you can also use scp to upload your files directly.
Step 5: Install App Dependencies & run the Application
from inside your app folder, install dependencies defined in package.json and start your Node.js server:
npm install
node app.jsNote: Replace app.js with your app’s entry file.
Step 6: Configure Process Manager (PM2) for Production
To keep your node.js app running even after you disconnect from SSH or if the server restarts, use PM2 — a production process manager for Node.js.
sudo npm install -g pm2
pm2 start app.js
pm2 startup
pm2 saveThis ensures automatic startup on instance reboot and safe background running.
Step 7: Configure Security Group & Firewall Rules
Verify that your EC2 instance’s Security Group allows inbound traffic on the ports your app uses (default HTTP: 80 or custom port). You can add rules from the EC2 console:
| Type | Protocol | Port Range | Source |
|---|---|---|---|
| SSH | TCP | 22 | Your IP (or 0.0.0.0/0 temporarily for testing) |
| HTTP | TCP | 80 | 0.0.0.0/0 |
| HTTPS | TCP | 443 | 0.0.0.0/0 |
Step 8: Setup Reverse Proxy with Nginx (Optional but Recommended)
Using Nginx as a reverse proxy enhances performance and adds SSL/TLS support. Install and configure Nginx to forward requests to your Node.js app.
Install Nginx:
sudo yum install nginx -y # For Amazon Linux 2
sudo apt install nginx -y # For UbuntuConfigure Nginx:
Create a configuration file in /etc/nginx/conf.d/ or /etc/nginx/sites-available/:
server {
listen 80;
server_name yourdomain.com;
location / {
proxy_pass http://localhost:3000; # Your Node.js port
proxy_http_version 1.1;
proxy_set_header Upgrade $http_upgrade;
proxy_set_header Connection 'upgrade';
proxy_set_header Host $host;
proxy_cache_bypass $http_upgrade;
}
}
Reload Nginx to apply changes:
sudo systemctl restart nginxPractical Tips for Accomplished Node.js Deployment on AWS EC2
- Use Elastic IPs: Assign an Elastic IP to your EC2 instance for a static public IP.
- Automate Deployments: Use CI/CD tools like AWS CodeDeploy or GitHub Actions for streamlined deployments.
- Enable Monitoring: Leverage AWS CloudWatch to monitor app and instance health.
- Secure Your Server: disable unused services, use firewalls, and keep software updated.
- Backup Regularly: Use AWS snapshots or third-party tools to backup your app data and EC2 configurations.
Case Study: Deploying a Real-time Chat App on AWS EC2
A technology startup recently deployed thier Node.js real-time chat application using AWS EC2. By following a process similar to the one above, they:
- Launched a
t3.mediuminstance to support WebSocket connections smoothly. - used PM2 and Nginx as a reverse proxy to handle thousands of concurrent users.
- Configured automatic scaling and monitoring with CloudWatch alarms.
- Resulted in 99.9% uptime and quick response times, significantly improving user experience.
Conclusion
Deploying Node.js applications on AWS EC2 gives developers the power and flexibility to run scalable,secure,and efficient applications in the cloud. Though the setup process involves several steps like launching instances, installing dependencies, configuring security, and optionally setting up a reverse proxy, the result is a reliable hosting environment tailor-made for your app’s needs.
By using process managers like PM2 and services like Nginx, combined with AWS’s robust infrastructure, you can ensure your Node.js apps perform optimally in production. follow this guide, and you’ll have your Node.js app up and running on AWS EC2 in no time.
Ready to elevate your application with cloud-hosted Node.js? Start following these steps today and enjoy the benefits of AWS EC2.