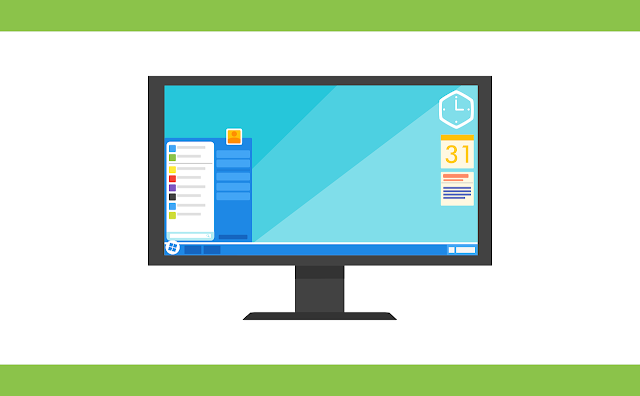It’s 2018, and Windows 10 is still Microsoft’s fastest operating system to date.
As hardware and laptop producers continue to harvest devices that are equipped to run at breakneck speeds, so do much software strive to keep up with users’ computing demand.
If you are running Microsoft Windows 10, chances are you made an upgrade from Windows 8.1, 8 or 7 or you bought yourself a shiny new device that came preloaded with the software. Whatever the case is, you now get to enjoy the features of Windows 10 including a faster boot up, search indexing, improved software performance and many more perks.
However, as time goes on, it is not unusual for some to start noticing a gradual decline in performance. Whether your system is still on Barry Allen Flash speed or currently running just a little faster than a snail, we’ve compiled 10 solid tips to help you improve your Windows 10 and make your PC faster on the operating system.
1. Special effects? No, thanks.
One of the many things that make Windows 10 such a visually appealing operating system to work with is the special effects that accompany the software.
Windows 10 is packed with a lot of in-built special effects that can offer your system more performance capability should you decide to disable them.
To turn off special effects, right-click the Start menu button and select the system option. Navigate to the advanced tab and click settings under the performance section. Click advanced system settings and wait for the menu for system properties to pop up.
As soon as the performance options menu opens up, head to the visual effects tab and select between the “adjust for best performance” which turns off all unnecessary special effects and animations or choose custom to deselect those visual effects that you do not need. Click Ok to apply and save your changes.
2. Leave Out The Transparency Too
You might be surprised at how much the appearance of Windows 10 affects your performance on a basic system. The answer is very much.
Another way to reclaim resources that Windows 10 otherwise spends on staying sexy is to go opaque and do away with the transparency.
3. Check For Viruses, Malwares, Adware, and Spyware
Viruses and Spyware poses a significant threat to the stability, safety, confidentiality, and performance of your system. If you’re in the habit of downloading cracks and freeware on your system, then you are at a significantly higher risk of having a virus infection.
These viruses and spyware work in multiple ways and some of them may go as far as deleting important drivers and dll files needed by your computer to function properly. Others may mess up the registry and make other applications, read/write processes impossible.
The loss of important system and registry files will lead to your computer popping out several errors from time to time and depending on the virus architecture, some important software may not run, while others may hang and constantly force your system to restart.
A simple solution for this is to ensure that your built-in firewall and Windows Defender app is on and updated to the latest versions and virus definition. If you use a 3rd part software, ensure that your license is up to date and real-time protection is turned on.
Most of this software can be used to scan or schedule a scan on your system. You should take advantage of this feature and run scans for malware from time to time.
4. Kill Programs That Run At Startup
Another reason why your system may be taking longer to boot up and stabilize even when you have fast startup enabled is that it is being plagued with a plethora of startup programs that run all at once as soon as the PC comes on.
To kill some startup programs, right click on the start menu button and find your way to the Task Manager. Once the task manager is opened, click on the tab for Startup or click the more details button if you don’t see the startup tab. Once you’re on the tab, skim through the list of programs that startup as soon as your Windows 10 boots up.
There are many unnecessary programs that usually populate this list. Find the ones that do not need to be there and begin to disable them by right-clicking and selecting Disable. If you’re not sure which ones affect your system on startup, sort the list by Startup impact to find the ones that are taking up the majority of your Windows 10 and PC resources on startup.
5. Use The Troubleshooter
Windows 10 like many previous versions has an in-built troubleshooter that allows you to find potential problems and offer fixes for them. To use the troubleshooter, right click the start button and select control panel.
6. Disk Cleanup
Disk Cleanup is a legendary system-ware that has helped improve performance as far back as all the Windows OS as I can remember. To run the Disk Cleanup utility, enter its name into the search bar and click it once it pops up. As soon as the utility opens, click “clean up system files” to improve the performance of your Windows 10 while freeing up valuable space on your hard drive. Disk Cleanup will remove junk files, error logs, cache, unused temporary files and much more.
7. Exterminate Bloatware
If your Windows 10 came preinstalled with some apps (as is usually the case), now is the time to remove and uninstall the ones you don’t want and need. The term bloatware also covers user-installed applications that you put into the operating system yourself but no longer find a use for it.
To begin, get into the control panel and select the program’s header. Select Uninstall a program and allow the list of installed programs to populate with their properties. Depending on how much apps you have installed, this may be really quick or take a while. You can also sort the list based on date installed, the frequency of use, size and other properties. Select the apps you want to uninstall and click uninstall.
The annoying thing here is that you can only handle one at a time, so set aside some half hour or less for it to get you done with the whole process.
8. Change Your Power Plan
Unless you need to, you shouldn’t really use a Power saver plan. When you stay on a Power Saver, the operating system typically lowers performance of many applications and processes in a bid to conserve battery life. To check and change your plan, open the control panel, click hardware and sound and select power options. Here, you should see which plan you’re currently on. For optimized performance on Windows 10, ensure that you are on a Balanced or High-performance plan.
9. Turn Off Search Indexing
This is particularly helpful for those running Windows 10 on lower-end PCs. If you perform a lot of searches, you will find that your PC typically slows down during this process and uses up a lot of resources. To turn off search indexing, type index into the search and select indexing options from the results. Click Modify to remove locations and file types being indexed.
10. Install An SSD Drive And More RAM
More RAM means faster performance and an SSD drive means turbo speed. If your PC currently runs on an HDD drive, you will be alarmed at how fast an equivalent SSD drive can be. SSD drives can perform read and write functions at twice or thrice the rate of standard HDD drives sometimes and be behaving more RAM to back it up almost definitely guarantees a significantly improved Windows 10 performance.
The downside to this is that you will have to spend some bucks to recruit more RAM and SSD but the results are totally worth it. If you can’t afford to buy more RAM at the moment, endeavor to restart and shutdown your system more often. This is because regular hibernate and sleep features save a lot of information to your RAM and uses up space. Restarting is one of the most reliable ways to clear your ram completely because unlike the shutdown process, it is not affected by the Windows 10 Fast startup option.
Bottom Line
There you have it! Those are our top picks for making your Windows 10 software run faster. Other options that can also help boost your system performance include: setting high process priority for an app in use, not running multiple heavy and resource-tasking apps at the same time and disabling tips and tricks from Windows.