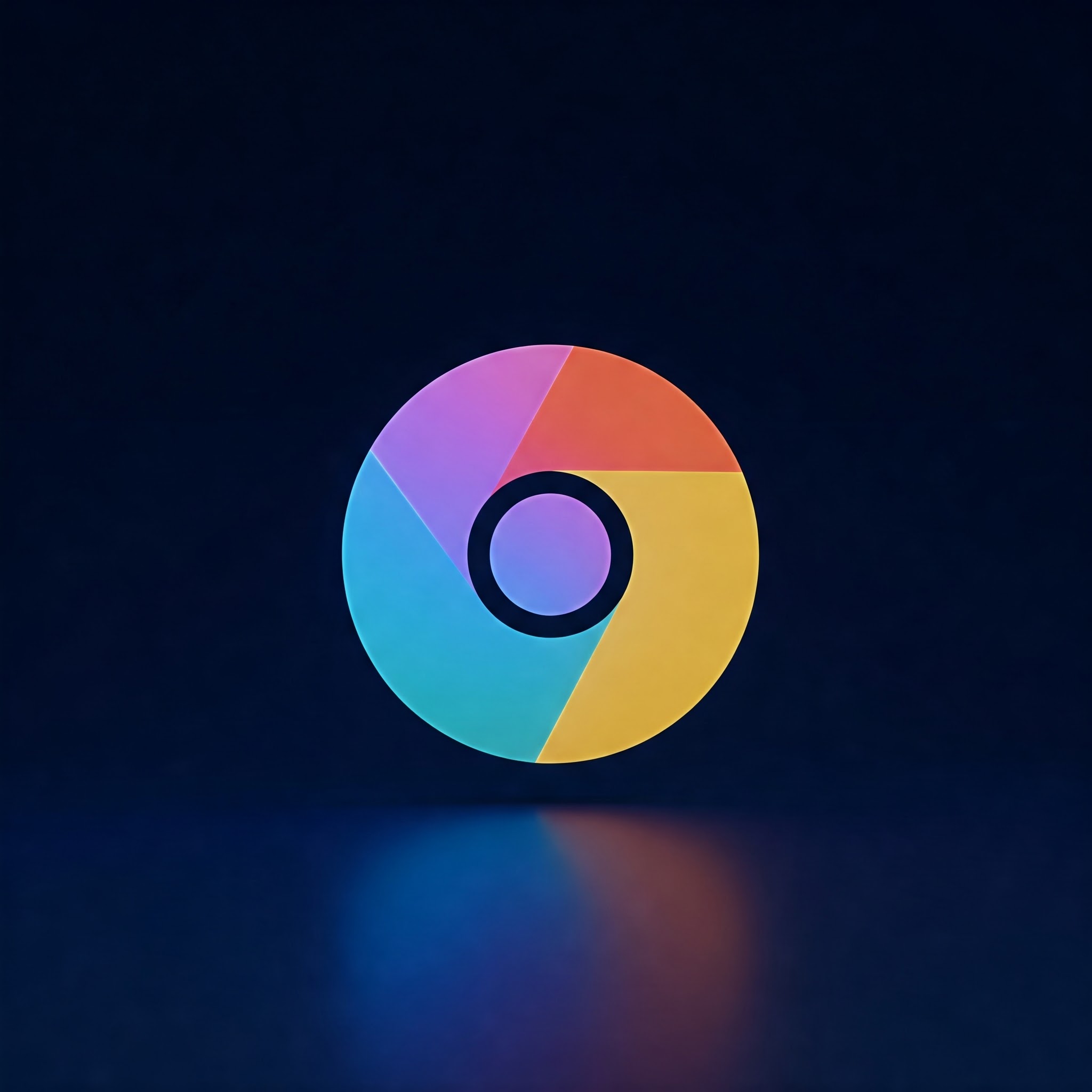
to Supercharge Your Browsing
Google Chrome is one of the most widely used web browsers, constantly updated with new features and improvements. But did you no Chrome also includes hidden experimental features known as “flags”? These experimental flags offer powerful ways to customize your browsing experiance, enhance performance, and try out upcoming technologies before they become mainstream.In this guide, we’ll walk you through what Chrome flags are, how to safely enable them, and provide practical tips to help you get the most out of these hidden gems.
Materials and Tools Needed
| Material/Tool | Description |
|---|---|
| Google Chrome Browser | Latest stable version of Chrome installed on your Windows,macOS,Linux,or Chrome OS device. |
| Internet Connection | Required for downloading Chrome updates and researching flags. |
| Basic Computer Knowledge | Comfort with navigating browser menus and entering URLs. |
What Are Chrome Flags?
Chrome flags are experimental features built into the browser but not enabled by default. they function as testing grounds for new ideas and functions that Google might integrate into the public version later. Flags let users explore cutting-edge options such as enhanced security measures, advanced visual designs, improved tab management, or network optimizations.
Because flags are experimental, they may sometimes cause instability or unexpected behavior. It is indeed essential to use them cautiously and discontinue use if you experience issues.
Step-by-Step guide: How to Enable and Use Chrome Flags
Step 1: Open the Chrome Flags Page
- Launch your Google Chrome browser.
- In the address bar,type
chrome://flagsand press Enter. - This will open the Chrome flags experimental features page, displaying a long list of available flags.
Step 2: Search for specific Flags
- Use the search bar at the top of the page to find a specific flag by keyword (e.g., “dark mode“, “tab groups”, “GPU rasterization”).
- Alternatively, scroll through the list to explore flags you might find interesting.
Step 3: Enable a Chrome flag
- Click the dropdown menu next to the flag you want to enable.
- Select Enabled from the dropdown options.
- Some flags have additional options such as different experimental modes – choose the one you want.
Step 4: Relaunch Chrome
- After enabling the desired flags, a prompt will appear at the bottom with a Relaunch button.
- Click Relaunch to restart the browser and apply the changes.
Step 5: Test the Enabled Features
- After relaunch, verify the new functionality or behavior enabled by the flags.
- If the flags cause issues, return to
chrome://flagsto disable them (choose Default from the dropdown), then relaunch Chrome again.
Tips for Using Chrome Flags Safely and Effectively
- Backup important data: If you rely on Chrome for critical work, back up bookmarks and passwords before enabling multiple flags.
- Enable one flag at a time: This helps isolate issues caused by experimental features.
- Check flag status regularly: Flags may move into mainstream Chrome or be deprecated over time.
- Restart your browser often: some flags require multiple restarts or only initialize after relaunch.
- Stay updated: Regularly update Chrome to avoid incompatibility with experimental features.
Popular Chrome Flags Worth Trying
| Flag Name | Description | Status |
|---|---|---|
| Dark Mode (force-dark-mode) | forces dark mode on web contents for a comfortable night browsing experience. | Frequently enough enabled |
| Tab Groups (tab-groups) | Organize tabs into visually distinct groups for better multitasking. | Stable feature in recent versions |
| GPU Rasterization (enable-gpu-rasterization) | Enhances page rendering performance using the GPU. | Experimental |
| Parallel Downloading (enable-parallel-downloading) | Speeds up file downloads by splitting them into parallel tasks. | Popular with power users |
frequently Asked Questions (FAQs) about Chrome Flags
Is it safe to use Chrome Flags?
Generally yes, but as flags are experimental, they can cause browser crashes or glitches. Enable them cautiously and revert any changes if issues arise.
Can I lose my browsing data by enabling flags?
Enabling flags does not typically erase data, but unexpected browser behavior might cause temporary issues. Always back up important data regularly.
Do Flags work on all devices?
Most flags are available across desktop platforms (Windows, macOS, Linux), but support on mobile Chrome is limited or experimental.
Conclusion
Chrome’s experimental features or flags open exciting possibilities to customize and optimize your browsing experience. Whether you’re a GitHub dev looking to test developer tools or a casual user wanting faster downloads and better visuals, flags give you early access to powerful browser tweaks. Remember to enable flags one at a time,stay cautious with stability,and keep your browser updated.Try exploring chrome://flags today and unlock hidden Chrome power!